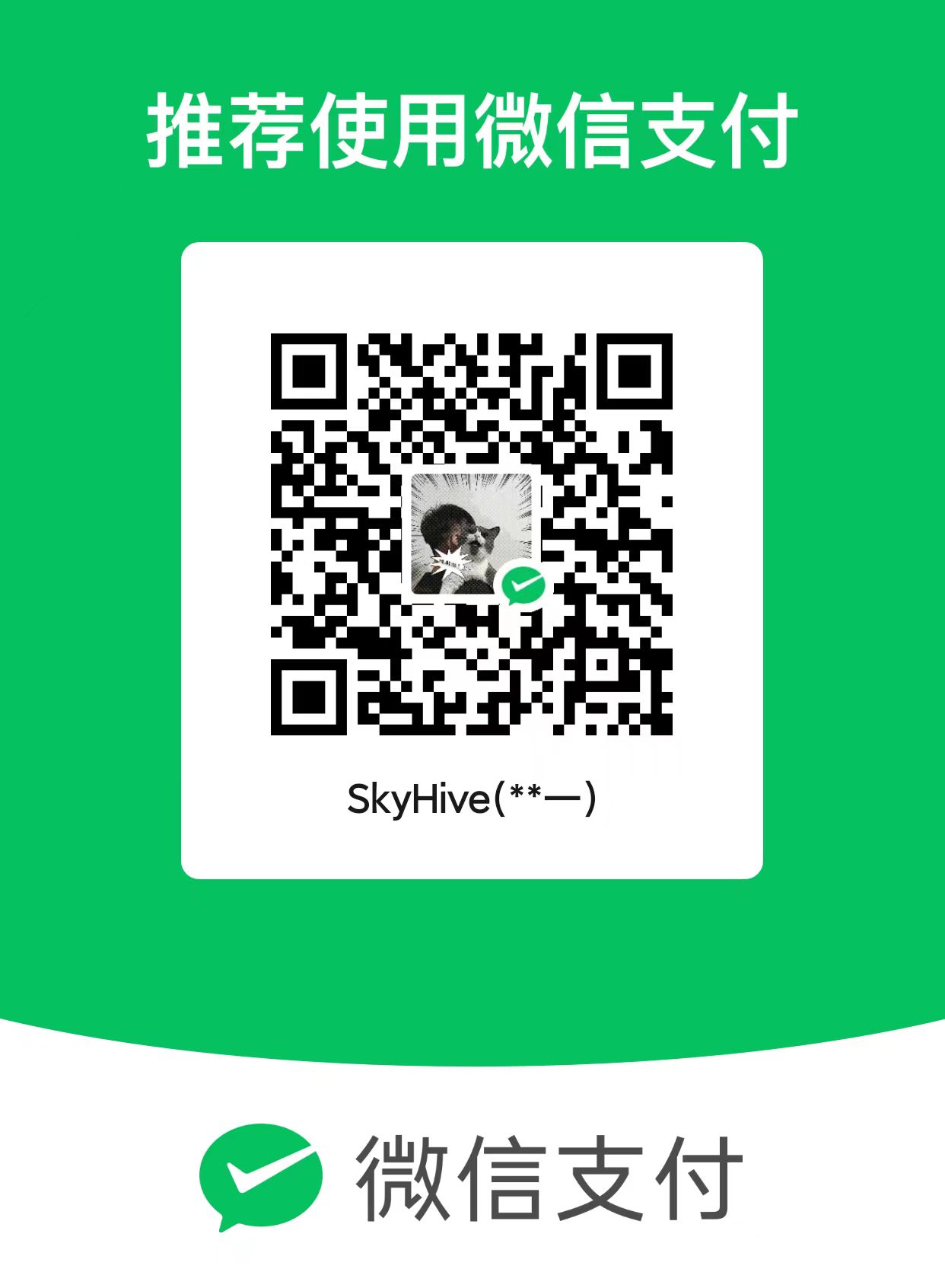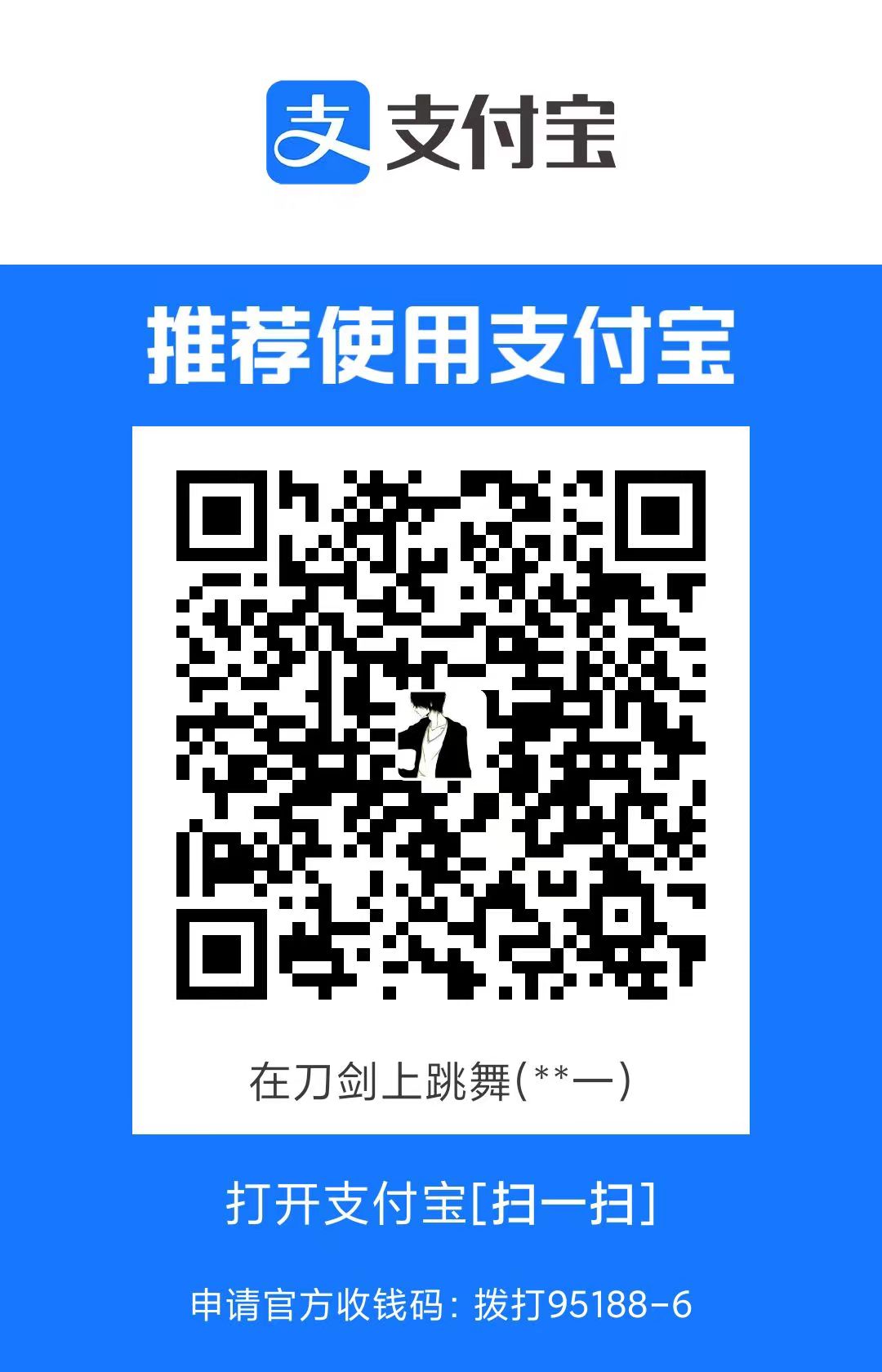工欲善其事之趁手的终端
俗话说的好,工欲善其事必先利其器,要想活干得漂亮,就得有一个趁手的兵器。对于运维人来说,一个好的 Terminal,绝对可以大大滴提高工作效率。
曾经的我是 Ubuntu 的无脑吹、脑残粉,主要是命令行配合着一众工具使用起来非常丝滑,效率极高。而在 Windows 上除了安装各种执行环境配置环境变量外,还需要借助 xShell 这类工具来完成我的日常工作,虽然当时也折腾过一段时间的 cmder,但却是没有原生 Terminal 顺滑。
好在巨硬还有良心,推出了 Windows Terminal 和 WSL,一度让我从 Ubuntu 脑残粉变成了 Windows 无脑吹~本文则是用来记录一下我自己的终端配置,因为我的工作环境几乎是跑在 WSL 上的,所以 Linux 和 MacOS 均可借鉴。
¶ 前置操作
一个 Windows 11 的操作系统
电脑开启虚拟化技术(默认已开启,未开启的则需要进 BIOS 中开启该设置,不同品牌的电脑不一样,请自行 Google)
安装 Windows Terminal(Windows 11 默认已安装,否则请在 Microsoft Store 中进行安装)
¶Windows Terminal 配置
这里再次强推 Windows 用户使用 Windows Terminal,如同别人推荐在 Mac 中使用 iTerm2, 在 Linux 中使用 Terminator 一样(虽然我用 Ubuntu 的时候也不喜欢用 Terminator 😂)。
当然近年来也有很多好评如潮的开源终端(如 Tabby、WindTerm 等),但是秉承着多一事不如少一事的原则,既然 Windows 自带了如此好用的终端,就不费力去折腾别的东西了~
对于终端来说,需要配置的内容无非就是 配色、字体、快捷键、外观,这里记录一下我当前使用的一些配置:
{
"$help": "https://aka.ms/terminal-documentation",
"$schema": "https://aka.ms/terminal-profiles-schema",
"actions":
[
{
"command": "paste"
},
{
"command": "unbound",
"keys": "ctrl+v"
},
{
"command":
{
"action": "copy",
"singleLine": false
},
"keys": "ctrl+c"
},
{
"command":
{
"action": "splitPane",
"split": "auto",
"splitMode": "duplicate"
},
"keys": "alt+shift+d"
},
{
"command": "find",
"keys": "ctrl+shift+f"
}
],
"copyFormatting": "none",
"copyOnSelect": false,
"defaultProfile": "{2d17c16e-af5c-4ccf-bcca-796cc19e890b}",
"newTabMenu":
[
{
"type": "remainingProfiles"
}
],
"profiles":
{
"defaults":
{
"colorScheme": "Tango Dark",
"font":
{
"face": "Maple Mono NF"
},
"opacity": 80,
"useAcrylic": true
},
"list":
[
{
"font":
{
"face": "Maple Mono NF CN"
},
"guid": "{61c54bbd-c2c6-5271-96e7-009a87ff44bf}",
"hidden": false,
"name": "Windows PowerShell",
"opacity": 90,
"useAcrylic": true
},
{
"font":
{
"face": "Maple Mono NF CN"
},
"guid": "{0caa0dad-35be-5f56-a8ff-afceeeaa6101}",
"hidden": false,
"name": "\u547d\u4ee4\u63d0\u793a\u7b26",
"opacity": 90,
"useAcrylic": true
},
{
"guid": "{b453ae62-4e3d-5e58-b989-0a998ec441b8}",
"hidden": false,
"name": "Azure Cloud Shell",
"source": "Windows.Terminal.Azure"
},
{
"adjustIndistinguishableColors": "indexed",
"antialiasingMode": "grayscale",
"colorScheme": "Tango Dark",
"commandline": "C:\\Windows\\system32\\wsl.exe -d Ubuntu-20.04",
"experimental.retroTerminalEffect": false,
"font":
{
"face": "Maple Mono NF",
"size": 12.0,
"weight": "semi-light"
},
"guid": "{2d17c16e-af5c-4ccf-bcca-796cc19e890b}",
"hidden": false,
"historySize": 10240,
"icon": "ms-appx:///ProfileIcons/{9acb9455-ca41-5af7-950f-6bca1bc9722f}.png",
"name": "Ubuntu-20.04",
"opacity": 80,
"startingDirectory": "~",
"useAcrylic": true
},
{
"font":
{
"face": "Maple Mono NF"
},
"guid": "{4dd1e689-b517-5f39-947d-78e8a8bdf958}",
"hidden": false,
"name": "Ubuntu 20.04.6 LTS",
"source": "CanonicalGroupLimited.Ubuntu20.04LTS_79rhkp1fndgsc"
},
{
"guid": "{574e775e-4f2a-5b96-ac1e-a2962a402336}",
"hidden": false,
"name": "PowerShell",
"source": "Windows.Terminal.PowershellCore"
}
]
},
"schemes":
[
{
"background": "#0C0C0C",
"black": "#0C0C0C",
"blue": "#0037DA",
"brightBlack": "#767676",
"brightBlue": "#3B78FF",
"brightCyan": "#61D6D6",
"brightGreen": "#16C60C",
"brightPurple": "#B4009E",
"brightRed": "#E74856",
"brightWhite": "#F2F2F2",
"brightYellow": "#F9F1A5",
"cursorColor": "#FFFFFF",
"cyan": "#3A96DD",
"foreground": "#CCCCCC",
"green": "#13A10E",
"name": "Campbell",
"purple": "#881798",
"red": "#C50F1F",
"selectionBackground": "#FFFFFF",
"white": "#CCCCCC",
"yellow": "#C19C00"
},
{
"background": "#012456",
"black": "#0C0C0C",
"blue": "#0037DA",
"brightBlack": "#767676",
"brightBlue": "#3B78FF",
"brightCyan": "#61D6D6",
"brightGreen": "#16C60C",
"brightPurple": "#B4009E",
"brightRed": "#E74856",
"brightWhite": "#F2F2F2",
"brightYellow": "#F9F1A5",
"cursorColor": "#FFFFFF",
"cyan": "#3A96DD",
"foreground": "#CCCCCC",
"green": "#13A10E",
"name": "Campbell Powershell",
"purple": "#881798",
"red": "#C50F1F",
"selectionBackground": "#FFFFFF",
"white": "#CCCCCC",
"yellow": "#C19C00"
},
{
"background": "#282C34",
"black": "#282C34",
"blue": "#61AFEF",
"brightBlack": "#5A6374",
"brightBlue": "#61AFEF",
"brightCyan": "#56B6C2",
"brightGreen": "#98C379",
"brightPurple": "#C678DD",
"brightRed": "#E06C75",
"brightWhite": "#DCDFE4",
"brightYellow": "#E5C07B",
"cursorColor": "#FFFFFF",
"cyan": "#56B6C2",
"foreground": "#DCDFE4",
"green": "#98C379",
"name": "One Half Dark",
"purple": "#C678DD",
"red": "#E06C75",
"selectionBackground": "#FFFFFF",
"white": "#DCDFE4",
"yellow": "#E5C07B"
},
{
"background": "#FAFAFA",
"black": "#383A42",
"blue": "#0184BC",
"brightBlack": "#4F525D",
"brightBlue": "#61AFEF",
"brightCyan": "#56B5C1",
"brightGreen": "#98C379",
"brightPurple": "#C577DD",
"brightRed": "#DF6C75",
"brightWhite": "#FFFFFF",
"brightYellow": "#E4C07A",
"cursorColor": "#4F525D",
"cyan": "#0997B3",
"foreground": "#383A42",
"green": "#50A14F",
"name": "One Half Light",
"purple": "#A626A4",
"red": "#E45649",
"selectionBackground": "#FFFFFF",
"white": "#FAFAFA",
"yellow": "#C18301"
},
{
"background": "#002B36",
"black": "#002B36",
"blue": "#268BD2",
"brightBlack": "#073642",
"brightBlue": "#839496",
"brightCyan": "#93A1A1",
"brightGreen": "#586E75",
"brightPurple": "#6C71C4",
"brightRed": "#CB4B16",
"brightWhite": "#FDF6E3",
"brightYellow": "#657B83",
"cursorColor": "#FFFFFF",
"cyan": "#2AA198",
"foreground": "#839496",
"green": "#859900",
"name": "Solarized Dark",
"purple": "#D33682",
"red": "#DC322F",
"selectionBackground": "#FFFFFF",
"white": "#EEE8D5",
"yellow": "#B58900"
},
{
"background": "#FDF6E3",
"black": "#002B36",
"blue": "#268BD2",
"brightBlack": "#073642",
"brightBlue": "#839496",
"brightCyan": "#93A1A1",
"brightGreen": "#586E75",
"brightPurple": "#6C71C4",
"brightRed": "#CB4B16",
"brightWhite": "#FDF6E3",
"brightYellow": "#657B83",
"cursorColor": "#002B36",
"cyan": "#2AA198",
"foreground": "#657B83",
"green": "#859900",
"name": "Solarized Light",
"purple": "#D33682",
"red": "#DC322F",
"selectionBackground": "#FFFFFF",
"white": "#EEE8D5",
"yellow": "#B58900"
},
{
"background": "#000000",
"black": "#000000",
"blue": "#3465A4",
"brightBlack": "#555753",
"brightBlue": "#729FCF",
"brightCyan": "#34E2E2",
"brightGreen": "#8AE234",
"brightPurple": "#AD7FA8",
"brightRed": "#EF2929",
"brightWhite": "#EEEEEC",
"brightYellow": "#FCE94F",
"cursorColor": "#FFFFFF",
"cyan": "#06989A",
"foreground": "#D3D7CF",
"green": "#4E9A06",
"name": "Tango Dark",
"purple": "#75507B",
"red": "#CC0000",
"selectionBackground": "#FFFFFF",
"white": "#D3D7CF",
"yellow": "#C4A000"
},
{
"background": "#FFFFFF",
"black": "#000000",
"blue": "#3465A4",
"brightBlack": "#555753",
"brightBlue": "#729FCF",
"brightCyan": "#34E2E2",
"brightGreen": "#8AE234",
"brightPurple": "#AD7FA8",
"brightRed": "#EF2929",
"brightWhite": "#EEEEEC",
"brightYellow": "#FCE94F",
"cursorColor": "#000000",
"cyan": "#06989A",
"foreground": "#555753",
"green": "#4E9A06",
"name": "Tango Light",
"purple": "#75507B",
"red": "#CC0000",
"selectionBackground": "#FFFFFF",
"white": "#D3D7CF",
"yellow": "#C4A000"
},
{
"background": "#300A24",
"black": "#171421",
"blue": "#0037DA",
"brightBlack": "#767676",
"brightBlue": "#08458F",
"brightCyan": "#2C9FB3",
"brightGreen": "#26A269",
"brightPurple": "#A347BA",
"brightRed": "#C01C28",
"brightWhite": "#F2F2F2",
"brightYellow": "#A2734C",
"cursorColor": "#FFFFFF",
"cyan": "#3A96DD",
"foreground": "#FFFFFF",
"green": "#26A269",
"name": "Ubuntu-20.04-ColorScheme",
"purple": "#881798",
"red": "#C21A23",
"selectionBackground": "#FFFFFF",
"white": "#CCCCCC",
"yellow": "#A2734C"
},
{
"background": "#000000",
"black": "#000000",
"blue": "#000080",
"brightBlack": "#808080",
"brightBlue": "#0000FF",
"brightCyan": "#00FFFF",
"brightGreen": "#00FF00",
"brightPurple": "#FF00FF",
"brightRed": "#FF0000",
"brightWhite": "#FFFFFF",
"brightYellow": "#FFFF00",
"cursorColor": "#FFFFFF",
"cyan": "#008080",
"foreground": "#C0C0C0",
"green": "#008000",
"name": "Vintage",
"purple": "#800080",
"red": "#800000",
"selectionBackground": "#FFFFFF",
"white": "#C0C0C0",
"yellow": "#808000"
}
],
"theme": "dark",
"themes": [],
"useAcrylicInTabRow": true
}总结一下:
默认配置文件:选择对应 WSL 的那个,如
Ubuntu-20.04快捷键:采用默认快捷键,但是注意
Ctrl+v这种会和 vim 冲突的键位需要改掉外观
- 光标:
| - 透明度:
80% - 亚克力:开启
- 配色方案:
Tango Dark
- 光标:
这里再给上两篇文章以供参考:
¶ 安装 WSL 环境
操作参考:
打开 PowerShell 输入以下命令进行安装
## 使用管理员运行
wsl --install
## 安装完成后可以使用以下命令查看可供安装的 Linux 发行版
wsl -l -o
# 以下是可安装的有效分发的列表。
# 使用 'wsl.exe --install <Distro>' 安装。
# NAME FRIENDLY NAME
# Ubuntu Ubuntu
# Debian Debian GNU/Linux
# kali-linux Kali Linux Rolling
# Ubuntu-18.04 Ubuntu 18.04 LTS
# Ubuntu-20.04 Ubuntu 20.04 LTS
# Ubuntu-22.04 Ubuntu 22.04 LTS
# Ubuntu-24.04 Ubuntu 24.04 LTS
# OracleLinux_7_9 Oracle Linux 7.9
# OracleLinux_8_7 Oracle Linux 8.7
# OracleLinux_9_1 Oracle Linux 9.1
# openSUSE-Leap-15.6 openSUSE Leap 15.6
# SUSE-Linux-Enterprise-15-SP5 SUSE Linux Enterprise 15 SP5
# SUSE-Linux-Enterprise-15-SP6 SUSE Linux Enterprise 15 SP6
# openSUSE-Tumbleweed openSUSE Tumbleweed
## 使用 wsl --install -d <Distribution Name> 进行安装,这里我们安装 Ubuntu
wsl --install -d UbuntuWSL 的好处在于 Windows 和 Linux 之间的文件系统可以互相访问,网络也可以通过 NAT 或者桥接打通,比传统的虚拟机要方便很多(虽然 WSL 也是个虚拟机),下面放上一些文章以供大家学习:
¶ 配置 WSL 环境
作为日常工作的 80% 甚至是 90% 的系统环境,配置一个方便好用的 Linux 能够给工作体验和效率带来极大的提升,正所谓磨刀不误砍柴工,乱拳打死老师傅。这里以 Ubuntu 为例,记录一下 Linux 环境的配置内容:
# 1. 更换软件源(源是什么? --> https://flyflypeng.tech/%E5%88%A9%E5%99%A8/2016/10/24/Ubuntu%E8%BD%AF%E4%BB%B6%E6%BA%90%E8%AF%A6%E8%A7%A3.html)
## 以往都是用 aliyun 源的,最近比较喜欢清华源 ~
sudo sed -i 's/archive.ubuntu.com/mirrors.tuna.tsinghua.edu.cn/g' /etc/apt/sources.list
# 2. 安装常用软件
sudo apt install git net-tools vim tmux zsh dstat sysstat bat curl htop -y
# 3. tmux 配置
## 对于 tmux 的配置,我这里仅推荐 GitHub 上的开源项目 .tmux --> https://github.com/gpakosz/.tmux,其余的大家可以自行去网络上搜索
cd ~
git clone https://github.com/gpakosz/.tmux.git
ln -s -f .tmux/.tmux.conf
cp .tmux/.tmux.conf.local .
## 除此之外,我一般还会额外打开 tmux 的一些配置
set -g history-limit 10000 ## tmux 默认的历史纪录太少了,多搞点
set -g set-clipboard on ## 打开选中复制,当然你可以使用 Windows terminal 的选中复制功能
set -g mouse on ## 打开鼠标支持,这样就不用 Ctrl+B 切换 panel 了
## 关于 tmux 使用的一些推荐阅读:
## - https://www.ruanyifeng.com/blog/2019/10/tmux.html
## - https://pengfeixc.com/blogs/developer-handbook/tmux.html
## - https://www.escapelife.site/posts/1a9a72ec.html
# 4. Docker
## 容器技术已经成为当前最廉价的技术了,作为一名运维工程师,docker 是一个必知必会的技能,不管你日常用的多还是少,先把 docker 在你自己的系统装上
install -m 0755 -d /etc/apt/keyrings
curl -fsSL https://download.docker.com/linux/ubuntu/gpg | gpg --dearmor -o /etc/apt/keyrings/docker.gpg
sudo chmod a+r /etc/apt/keyrings/docker.gpg
echo \
"deb [arch=$(dpkg --print-architecture) signed-by=/etc/apt/keyrings/docker.gpg] https://mirrors.tuna.tsinghua.edu.cn/docker-ce/linux/ubuntu \
"$(. /etc/os-release && echo "$VERSION_CODENAME")" stable" | \
tee /etc/apt/sources.list.d/docker.list > /dev/null
apt-get update
apt-get install docker-ce docker-ce-cli containerd.io docker-buildx-plugin docker-compose-plugin -y这里单独说一下 zsh 的配置,首当其冲的肯定是把 oh-my-zsh 给装上
sh -c "$(curl -fsSL https://raw.github.com/robbyrussell/oh-my-zsh/master/tools/install.sh)"接着肯定是要换一个美美的皮肤(bushi),主题的配置可以参考官方文档 Themes|oh-my-zsh wiki,我的配置如下:
ZSH_THEME="powerlevel10k/powerlevel10k"zsh 对于我来说,提效最大的还是他的一堆插件了,这里先贴一下当前已用的插件:
plugins=(
zsh-ssh
ssh-agent
aliases
zsh-autosuggestions
safe-paste
F-Sy-H
z
cp
copyfile
copybuffer
copypath
git
fzf
sudo
kube-ps1
)像常见的 zsh-autosuggestions、cp、git 以及 sudo 等插件这里就不多提及了,基本上是网上提到过比较的好用的插件了,大家可以自行去搜索。下面来说一些我个人觉得很好用的插件:
zsh-ssh
zsh-ssh是我目前强推的一个 zsh 插件,该插件会去读取~/.ssh/config文件中的配置并通过fzf将其可交互显示,也就是说我们可以通过命令界面动态展示 ssh host 列表并选择连接。由于该插件还依赖fzf,所以先安装fzf再安装zsh-ssh。## 安装 fzf git clone --depth 1 https://github.com/junegunn/fzf.git ~/.fzf ~/.fzf/install cat << EOF > ~/.zshrc # Set up fzf key bindings and fuzzy completion source <(fzf --zsh) EOF source .zshrc ## 安装 zsh-ssh git clone https://github.com/sunlei/zsh-ssh ${ZSH_CUSTOM:-~/.oh-my-zsh/custom}/plugins/zsh-ssh上面说到了,
zsh-ssh这个插件是读取~/.ssh/config文件中的配置来显示 ssh host 的,因此我们还需要将 ssh host 信息写入配置文件,我自己是写了一个脚本来生成 ssh host,具体的配置格式参考如下:Host Bastion-Host Hostname 1.1.1.1 User sunlei Host Development-Host Hostname 2.2.2.2 IdentityFile ~/.ssh/development-host #_Desc For DevelopmentF-sy-H
相较于网上文档里说的比较多的 zsh-users/zsh-syntax-highlighting,F-sy-H插件的高亮配色会更加丰富一些,虽然没有什么大用,但是好看就完事了git clone https://github.com/z-shell/F-Sy-H.git ${ZSH_CUSTOM:-$HOME/.oh-my-zsh/custom}/plugins/F-Sy-Hkube-ps1
kube-ps1插件是用来显示当前所应用的 K8s 集群信息的,由于已经被 zsh 集成为默认插件了,所以不需要的单独安装,直接在~/.zshrc中配置即可## 除了配置 plugins 外,还需要添加 PROMPT 变量 PROMPT='$(kube_ps1)'$PROMPT # or RPROMPT='$(kube_ps1)'z
z插件会基于历史访问过的目录进行快速跳转,无需输入全路径即可跳转,按下tab键即可显示历史目录列表,选择后回车即可跳转。z已经被集成进 zsh 默认插件列表,无需单独安装。ssh-agent
既然我们都这么依赖 ssh 来工作了,那么ssh-agent插件就必不可少,该插件会自动帮我们设置一些 ssh-agent 相关的配置,加载 credentials。由于该插件是 zsh 默认的插件,所以无需单独安装,直接在~/.zshrc中配置即可## 配置 agent-forwading zstyle :omz:plugins:ssh-agent agent-forwarding yes ## 配置 identities zstyle :omz:plugins:ssh-agent identities id_rsa id_rsa2 id_github ## 如果 identities 不在 ~/.ssh 目录下,则要写绝对路径